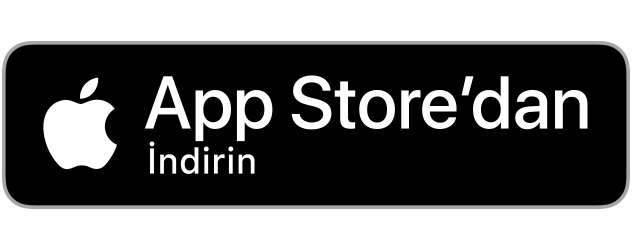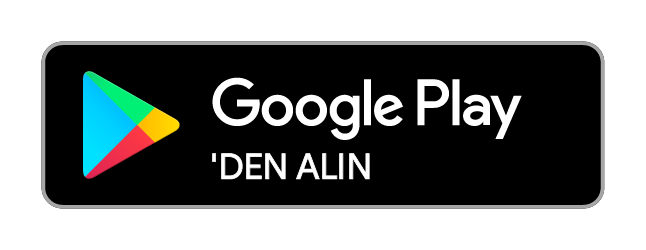Windows 10 wifi açılmıyor ve görmüyor ne yapmalıyım? Windows 10 WiFi sorunları ve çözümleri
Güncelleme Tarihi:

Windows 10 Wi-Fi'niz çalışmadığında karşılaşabileceğiniz en sinir bozucu sorunlardan biridir. Modern bilgi işlemin çoğunun bir web bağlantısına bağlı olduğu düşünüldüğünde, internetten kopmak üretkenliğinizi korkunç bir şekilde durma noktasına getirebilir. Sorunun çözümü nedir detayları ile sizler için derledik.
Düzgün bir ağ bağlantısına sahip olmak çok önemlidir, çünkü birçok iş istikrarlı bir internet bağlantısına bağlıdır. Bağlantınızın düzgün çalışmamasının çeşitli nedenleri olabilir ve bunlar kolayca çözülebilir.
Windows 10'da Wi-Fi Sorunları Nasıl Düzeltilir?
Bir kişinin bilgisayarında ara sıra karşılaştığı çeşitli sorunlar olsa da, en zorlu olanlardan bazıları genellikle ağ etrafında döner. Bunların arasında, internet bağlantısıyla ilgili sorunlar genellikle en can sıkıcı olanı haline gelir ve sizi zaman zaman internet erişiminden mahrum bırakır. Bu tip sorunlar yaşadığınızda;
Wi-Fi Bağlı Ancak İnternet Yok
Bazen bir Wi-Fi ağına bağlı olduğunuzu ancak internetinizin olmadığını söyleyen bir uyarı alırsınız. Bu sorunu çözmek için önce yerel sorun giderme aracını deneyebilirsiniz.
Sol alt köşede, Windows düğmesine tıklayın ve Ayarlar'a gidin.
'Güncelleme ve Güvenlik'e tıklayın ve 'Sorun Giderme'ye gidin.
"İnternet Bağlantıları"na tıklayın ve "Sorun gidericiyi çalıştır"a dokunun.
Bu işe yaramazsa, komut istemini açın ve aşağıdaki komutları girip, Enter’a basın;
netsh int ip sıfırlama
ipconfig / yenileme
ipconfig /flushdns
netsh winsock sıfırlama
Ağ Bağdaştırıcısını Kaldırın
Hızlı bağlantıyı [ Windows tuşu + X] açın ve Aygıt Yöneticisi'ne tıklayın,
Ağ bağdaştırıcıları üzerine dokunun ve ağ bağdaştırıcınızı bulun. Ağ bağdaştırıcısına sağ tıklayın ve Kaldır'ı seçin,
Bir istem belirirse, Bu aygıtın sürücü yazılımını sil'in yanındaki onay kutusunu işaretleyin ve Tamam'a basın,
Makineyi yeniden başlatın ve yeniden başlatmanın ardından sürücü otomatik olarak yüklenecektir.
Ağ Bağdaştırıcısı Sürücüsünü Güncelleyin
Windows tuşu + X'e basın ve Aygıt Yöneticisi'ne tıklayın,
Burada ağ bağdaştırıcınızı bulun ve Sürücü Yazılımını Güncelle öğesini seçin. Şimdi güncellenmiş sürücü yazılımı için otomatik olarak ara üzerine dokunun ve ekrandaki talimatları izleyin,
Sürücü başarıyla yüklendikten sonra bilgisayarınızı yeniden başlatın.
Manuel yöntem;
Sürücünüz için bir .exe dosyanız varsa, sürücüyü bilgisayarınıza kurmak için üzerine çift tıklayın,
Alternatif olarak, (.sys ve .inf dosya adı uzantılı) tek tek dosyalar indirdiyseniz, otomatik güncelleme ile aynı işlemi uygulayın, ancak bunun dışında Sürücü Yazılımını Güncelle seçeneğine tıklayın.
Sürücü yazılımı için bilgisayarıma gözat seçeneğine dokunun, indirilen dosya ve Tamam'a basın.
Sürücü yüklenir yüklenmez makineyi yeniden başlatın.
Ağ Modunu Değiştirin
Ağ ve Paylaşım Merkezi'ni açın,
Bağdaştırıcı ayarlarını değiştir’i seçin ve kablosuz ağ bağdaştırıcınızı bulun. Üzerine sağ tıklayın ve Özellikler’i seçin,
Özellikler penceresinde, Yapılandır düğmesine tıklayın,
Şimdi Gelişmiş sekmesine gidin, Kablosuz Modu bulmak için aşağı kaydırın ve üzerine tıklayın,
Son olarak, Kablosuz Modu yönlendiricinizle aynı moda getirin ve Tamam'a basın. (Çoğu zaman bu 802.11b veya 802.11g'dir)
Ağ Bağdaştırıcısının Güç Yönetimi Ayarlarını Yönetin
Aygıt Yöneticisi'ni açın ve Ağ bağdaştırıcıları'na gidin,
Ağ bağdaştırıcınıza sağ tıklayın ve Özellikler'i seçin,
Buradan Güç Yönetimi sekmesine dokunun,
Güç tasarrufu için bilgisayarın bu cihazı kapatmasına izin ver seçeneğinin yanındaki onay kutusunun işaretini kaldırın ve Tamam'a basın.
Güvenlik Duvarı Üzerinden Web Erişiminin Engellemesini Kaldırın (Geçici Olarak)
Başlat'a gidin ve komut istemini arayın,
Üzerine sağ tıklayın ve Yönetici olarak çalıştır'ı seçin,
Burada netsh advfirewall setallprofiles state off yazın ve Enter'a basın.
Ağ Bağlantısını Devre Dışı Bırakın ve Etkinleştirin
Ağ ve Paylaşım Merkezi'ni açın,
Soldaki menüden Adaptör ayarlarını değiştir'i seçin,
Ağınıza sağ tıklayın ve Devre Dışı Bırak'a tıklayın,
Bu yapıldıktan sonra tekrar sağ tıklayın ve bu sefer Etkinleştir üzerine tıklayın.
Şimdiye kadar, Windows 10 makinenizde daha önce yaptığınız gibi ağınıza bağlanabilmeli ve internete erişebilmelisiniz. Ayrıca, sorunlar devam ederse, Microsoft'un temel bir sorun giderme kılavuzuna göz atabilirsiniz.