Windows 10 ile dosyalarınızı böyle yedekleyin!
Güncelleme Tarihi:

Windows 10,verilerinizi güvence altına almak için önemli araçlar ve özellikler sunuyor.
Windows 10, önemli dosyalarınızı, dilerseniz tüm dosyalarınızı yedeklemenizi sağlıyor. Çalışan sistemin bir görüntüsünü alın ve sorun yaşadığınızda doğrudan geri yükleyin.
Fotoğrafları,belgeleri ve şarkıları yedekleyin!
Windows'un baştan kurulması can sıkıcı olsa da,yerine bir daha koyamayacağınız video ve fotoğrafları kaybetmenin vereceği sıkıntı ve acıyla kıyaslanamaz. Bu durum pek çok dosya için geçerli.
Windows 10'un yerleşik olarak sunduğu OneDrive, bu klasörleri otomatik olarak yedekleyerek,diskinizde meydana gelebilecek olası bir kayıpta verilerin güvende kalmasını sağlıyor.
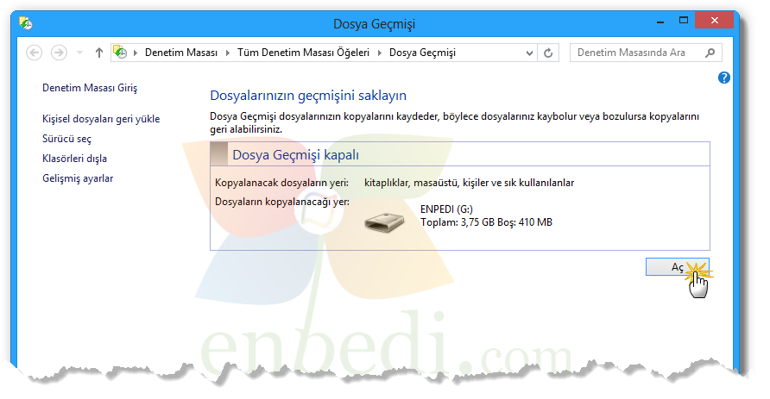
Günümüzde medya boyutlarının büyüklüğü göz önüne alındığında,bulut depolamanın sağlıklı çalışabilmesi için hızlı ve yüksek kotalı internet bağlantısı şart.Ayrıca Microsoft 5 GB(eski kullanıcılar için 15 GB) depolama alanı ile sınırlı.
Büyük hacimli yedekler için yerel depolama hala en hızlı,ekonomik,mantıklı ve kolay bir yöntem. Tüm ihtiyacınız olan ikincil bir harici\dahili sabit disk ya da ağ diski. Windows 10 ile birlikte gelen dosya geçmişi özelliği, dosyanın her düzenlemeden sonraki halini de kayıt altına alabiliyor.Böylece bir fotoğrafta yaptığınız değişiklikten memnun değilseniz,değişikliği kaydettikten sonra bile orijinal sürümü geri getirebiliyorsunuz.
1) Hazırlıkları tamamlayın
Dosya geçmişi kullanışlı ve kurtarma konusunda başarılı. Ancak her dosyanın birkaç yedeğini almak,tahmin edebileceğiniz gibi büyük bir alan gerektiriyor. Dolayısıyla ikincil bir sabit disk, USB bellek ya da ağ diskine ihtiyacınız olacak.
2) Dosya geçmişini aktive edin 3) Ağ diskine (NAS) yedekleme yapın 4) Yedekleme dosyaları oluşturun 5) Ayarları değiştirin 6) Dosyalarınızı kurtarın İşlemci Overlock ile birçok işlemciden maksimum seviyede performans almak mümkün. Üretici AMD overlock işlemini AMD OverDrive adlı yazılımı ile kolay hale getiriyor. Yüklemenin ardından Tuning yazılımını açın. >> Performance Control<< sekmesine ve ardından >>Clock/Voltage<< sekmesine gidin.AMD OverDrive bu ekranda size işlemcinizin anlık performansını gösterecektir. İşlemciye overlock yapmak için önce >>Select all cores<< seçimini işaretleyin. Ardından >>CPU Core o Speed<< sekmesinde >>CPU Core Multiplier<< barını sağa doğru çekin. >>Current Speed<< kısmında işlemcinin yeni hızını göreceksiniz. Eğer bunu yaptıktan sonra çökmeler yaşarsanız, >> Voltage (V)<< sekmesindeki >>CPU VID<< barını kaydırarak voltaj hakkında deneme yapabilirsiniz. Önemli bir diğer husus ise >>Status Monitor} CPU Status<< yolundan işlemcinin sıcaklığını kontrol etmenizdir. 60 derecenin altındaki sıcaklıklar ideal olarak kabul edilir. Yaptığınız değişiklikleri uygulamadan önce >>Performance Control } Stability Test<< yolundan birçok kez test etmelisiniz,böylece işlemcinin değiştirilen ayarlarla çökmeden çalışacağından emin olabilirsiniz. Bu noktada, Cinebench yazılımı ile ekstra testler yaparak işlemcinizin istikrarını ve kararlılığını ayrıca test etmenizi öneririz. Navigasyon sistemi TomTom navigasyona geliştirici özellikleri ekleyin. En son özellikleri kullanabilmesi için navigasyon cihazınızın en son yazılımla donatılmış olması gerekir. Bunları TomTom'da iki farklı araç ile edinebilirsiniz. TomTom'un yardım sayfasında sizin modeliniz için hangi aracı seçmeniz gerektiği anlatılmıştır. Eğer TomTom size TomTom Home programını öneriyorsa,bunu PC'nize yükleyin,cihazı PC'ye bağlayın ve açın. Öncelikle ana menüden şu yolu izleyerek bir yedekleme yapın. >>Backup and restore data } Backup my device } Backup data now< Ardından ana menüye geri dönün ve >> Update my menu<< seçimini yapın. Eğer yeni bir yazılım mevcutsa, >>Download updates<< yoluyla bunu indirin. Ardından >> Finish< İkinci güncelleme yazılımı ise, MyDrive ve Connect, ki bu da TomTom'un destek sayfasında mevcut. Bunu da CHIP DVD'de bulabilirsiniz. Yüklemeden sonra, PC'ye cihazı bağlayın,açın,programı çalıştırın ve MyDrive Connect kullanıcı verilerinizle giriş yapın. Şimdi sayfanın sol üst kısmından >>My Contents<< ve >>Update selection << yolunu izleyin. Güncellemeyi >> Accept & Install << tuşuna basarak kurmaya başlayın. Ardından güncelleme gerçekleşecektir. Güncelleme bitince PC'nizden TomTom cihazını çıkarın. Akıllı telefon Kısayollarla Android telefonu daha verimli kullanın. Android telefonlar da kullanımı kolaylaştıracak birçok kısa yol var. Uygulamalar arası geçiş. Ana menü tuşuna belirli bür süre basarsanız,Android son kullanılan uygulamarı gösterecektir. Bu listeyi sağ alttan temizleyebilirsiniz ve sol alttan Android görev yöneticisine ulaşabilirsiniz. Ekran görüntüsü almakGüç düğmesi ve ana menü tuşuna aynı anda basarsanız,telefon ekrandaki görüntünün tamamnını bir ekran görüntüsü olarak kaydedecektir. PNG dosyası Android ana klasöründe >>/Pictures/Screenshots<< konumuna kaydedecektir. Android 4.2 ve üstünde size bununla ilgili bir birdirim de gelecektir. Dikkat: google Nexus 4. bazı HTC modelleri ve başkaca telefonlarda ana menü tuşu ile ses kısma tuşuna basmanız gerekebilir. Aramaları sessize almak: Eğer telefonunuz uygunsuz bir anda çalarsa, ses tuşlarından herhangi birine basarak sesini kısabilirsiniz,fakat bunu yaptığınızda aramayı kabul etmemiş veya reddetmiş olursunuz. Eğer telefonunuzu yan çevirip ekranı altta kalacak şekilde koyarsanız,aynı sonucu alacaksınız. Pilin şarj durumunu öğrenin Bir pilin dolu veya boş olduğunu bir cihazın yardımı olmadan tespit edebilirsiniz. Pili dikey olarak yaklaşık 20 cim'lik bir yükseklikten bırakın ve düşüşteki reaksiyonundan pilin doluluğunu anlayacaksınız. Boş bir pil,düştükten sonra yaklaşık 1 cm zıplayacaktır. Eğer pil dolu ise,bu zıplama gözükmeyecek,pil neredeyse yere değmesi ile aynı anda yana devrilecektir. Sebebi: Alkalin pillerin içinde jöle kıvamlı bir madde vardır. Bu madde çarpışmanın tüm enerjisini emer ve pil zıplamak yerine yan yatar. Fakat pil boşsa içerideki bu madde artık katılaşmıştır ve çarpmanın enerjisini ememez. Bu nedenle pil zıplayacaktır. Wlan Hızlandırıcı Bir kola kutusundan WLAN çoklayıcı yapınEğer evde bant genişliği ile ilgili sorun yaşıyorsanız, tavsiyemiz çoklayıcı satın almanızdır. Bazı durumlarda,boş bir kola kutusu da bant genişliği sorunlarını çözebilmektedir. Size hasarsız bir kutu ve keskin bir makas gerekli. Kutuyu bir şemsiye biçiminde kesin ve bunu modemin antenine istenilen yönde radyo dalgalarını yönlendirecek şekilde monte edin. Bir miktar bant bu parçayı sabitlemek için kullanılabilir. Tabi ki harici anteni olan modemlerde sonuç daha iyi olacaktır. Antensiz modellerde de etki görülebilirse de,en iyi sonuç antenli modellerde alınmaktadır.
[Windows] + [I] kombinasyonuyla ''Ayarlar'' ı açın ve <
Yerel bir harici disk kullanmaktansa bir ağ diski kullanmak daha kullanışlıdır. >>+ Sürücü ekle<< düğmesine ve >>Tüm ağ adreslerini göster<< seçeneğine tıklayın, burada ağ diskinizi ve yedekleme konumunu seçin. Ardından ''Tamam''a tıklayın ve ''Şimdi yedekle'' düğmesine tıklayın.
Verilerinizin boyutuna bağlı olarak yedekleme işlemi birkaç saate kadar uzayabilir. Windows otomatik olarak tüm kişisel ayarlarınızı,müzik,fotoğraf video ve belgelerinizi yedekler. Daha sonra bu verileri yedek aldığınız diskte >> / Ayarlar<< ve >>/ Veri<< klasörlerinde bulabilirsiniz.
Windows'un yedeklemeyi ne şekilde ve ne zaman yapacağını belirleyebilirsiniz. Gerekli tüm ayarlara >> Ayarlar > Güncelleştirme ve Güvenlik > Yedekleme > Diğer Seçenekler > Gelişmiş ayarları görüntüle<< yolunu izleyip ulaşabilirsiniz. Burada yedeklemeye yeni klasörler ekleyebilir ya da mecvutları çıkarabilirsiniz.
Eğer yedeklemenizi eski haline döndürmeye ihtiyaç duyarsanız, >> ''Ayarlar > Güncelleştirme ve Güvenlik > Kurtarma > Diğer Seçenekler > Dosyaları geçerli bir yedekten geri yükle '' yolunu takip edin. Açılan pencerede kurtarmak istediğiniz dosyaları seçin ve yeşil kurtarma düğmesine tıklayın. Dosyalara çift tıkladığınızda önizlemelerini görebilir ve kolayca seçim yapabilirsiniz.
AMD işlemcileri Tuning aracı ile güvenli biçimde overlock etmek.

