Windows 10 format nasıl atılır? CD’siz Windows 10 format atmak
Güncelleme Tarihi:
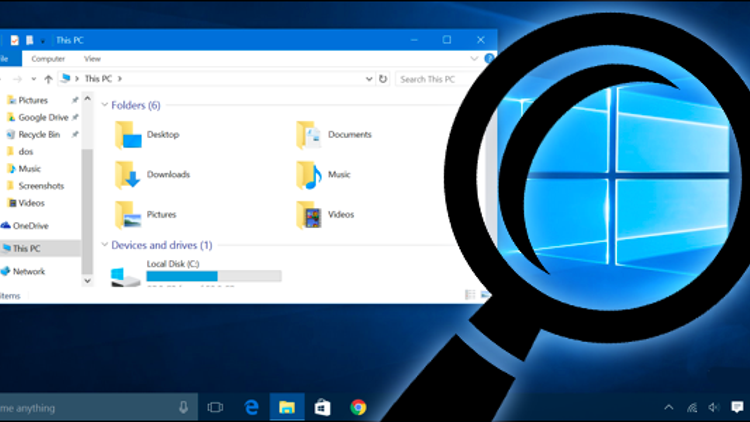
Windows son güncelleştirmelerinin neticesinde en sağlıklı ve kolay şekilde format atmayı kolaylaştırdı. Window 10 format atarken sizi zorlamayacak ve en fazla 1 saat içerisinde tazelenmiş bir şekilde size yardımcı olacaktır. Windows 10 format olayını o kadar kolaylaştırdı ki, daha önce format atmasanız bile istenilen komutları yerine getirdikçe formatınızı atmış olacaksınız.
Peki Windows 10 format nasıl atılır? Cdsiz Windows 10 formatı nasıl atılır inceleyelim. Sahip olduğunuz sabit veya harici disklerin ya da USB flash belleklerin içeriğini tamamen silmek ve dosya biçimini değiştirmenin yolu biçimlendirme yapmaktan geçiyor.
Sisteminizi Hızlandırmaya Ne Dersiniz?
“Format atmak” olarak da tabir edilen bu işlemi yapmak çok basit. Eğer disklerinizi nasıl biçimlendireceğinizi bilmiyorsanız, adım adım rehberimizi takip ederek siz de öğrenebilirsiniz.
Biçimlendirmeye Başlıyoruz
İlk olarak, Windows’ta Bilgisayarım ikonuna sağ tıklayın. Burada açılan menüde “Yönet” kısmına tıklayın.
Açılan ekranda bilgisayarınıza ait çeşitli verileri görebilir, ayarları yapabilirsiniz. Biz şimdilik sadece disk biçimlendirme yapacağımız için Depolama bölümünün altında yer alan Disk Yönetimi kısmına tıklıyoruz.
Disk Yönetimi
Disk Yönetimi kısmına geldiğinizde, sisteminize bağlı olan tüm depolama cihazlarını görebiliyorsunuz.
Biçimlendirme için bilgisayara taktığımız 8 GB’lık bir USB belleği tercih ettik. Listeden üzerine sağ tıkladığınızda açılan menüden “Biçimlendir” bölümüne tıklayın. Yeni Biçimi Oluşturmak
Açılan pencerede diskinizin yeni biçimini belirlemek için seçenekler karşınıza çıkıyor. Buradan sürücünüzün adını, dosya sistemini ve ayırma birimi boyutunu belirleyebilirsiniz.
Biçimi ayarladıktan sonra alt kısımda bulunan “Tamam” tuşuna basın.

Uyarıya Dikkat
Tamam tuşuna bastıktan sonra karşınıza bu şekilde bir uyarı çıkacak. Biçimlendirme yapmadan önce kaybetmek istemediğiniz verilerin yedeğini almanızı tavsiye ediyoruz.
Devam ettikten sonra, biçimlendirme için kısa bir süre bekliyoruz.
En sonunda, tamamen temizlenmiş ve bizim isteğimize göre biçimlenmiş sürücümüzü kullanabiliriz.
USB Flash Bellek veya DVD ile “Temiz Windows 10 kurulum işlemi nasıl yapılır” veya bilinen diğer bir adıyla “Windows 10 format nasıl atılır?” konusunu ayrıntılı bir şekilde aktaracağız.
Temiz Windows 10 kurulum işlemi (Windows 10 Format atma), daha önceki Windows sürümlerinin temiz kurulum yani format işleminden çok farklı değil .Temiz Windows 10 kurulumu için ilk olarak, içerisinden Windows 10 kurulum dosyalarının yüklü olduğu önyüklenebilir sürücüye (Bootable driver) ihtiyaç duyuyoruz. Önyüklenebilir destekli Windows 10 kurulum sürücüsünü (Bootable driver for Windows 10) hazırlama işlemleri ve ardından Windows 10 yükleme işlemlerini tamamlamak adına yazımızdaki adımları takip etmeniz sizi sonuca ulaştıracaktır. Windows 10 Format
Bilgisayarınıza Windows 10 işletim sistemini temiz bir şekilde kurmak istiyorsanız aşağıda bulunan adımları dikkatli bir şekilde uygulayınız.
USB Flash Bellek ile Temiz Windows 10 Kurulumu (USB Flash Bellek ile Windows 10 Format Atma) için Önyüklenebilir Kurulum Medyası Oluşturma
Eğer temiz Windows 10 kurulum işlemini USB Flash Bellek ile yapmaya karar verdiyseniz, ilk olarak bir USB Flash Bellek (Bootable USB Flash Disc) medyası oluşturmanız gerekmektedir. Bunu nasıl yapacağınıza dair detaylı bir makalemiz mevcut. Aşağıda bulunan bağlantıya tıklayarak bu işlemi nasıl yapacağınıza dair ayrıntılı bilgiye ulaşabilirsiniz. Windows 10 Format
Eğer temiz Windows 10 kurulum işlemini yani format atma işlemini USB Flash Bellek ile yapmaya karar verdiyseniz, ilk olarak önyüklenebilir bir USB Flash Bellek (Bootable USB Flash Disc) medyası oluşturmanız gerekmektedir. Windows 10 Format

Yukarıda bağlantısını paylaşmış olduğumuz rehberdeki adımları ayrıntılı bir şekilde uygulayarak kurulum DVD’nizi oluşturduysanız temiz kurulum aşamasına geçiş yapabilirsiniz.
Temiz Windows 10 Kurulum İşlemi (Windows 10 Format Atma) USB ve DVD Ortak Aşamaları
Önyüklenebilir DVD’yi ya da USB Flash belleği bilgisyarınıza takın ve bilgisayarınızı yeniden başlatın. “BIOS > Önyükleme Ayarları” bölümü üzerinden DVD ya da USB’yi ilk olarak önyükleyenecek cihaz olarak berleyin.
BIOS bölümü üzerinden F10 tuşuna basarak yapmış olduğunuz ayarları kaydedip çıkış yapın. Bilgisayarınız tekrardan yeniden başlatma işlemi gerçekleştirecektir.
İşlemi doğru yaptığınızda karşınıza aşağıdaki gibi bir görüntü gelecek. Bu ekrandaki mesajın Türkçe karşılığı: “DVD’den / USB’den başlatmak için herhangi bir tuşa basın.“ Siz de mesajda belirtildiği gibi klavyenizin herhangi bir tuşuna basın ve önyükleme işlemini başlatın.
Önyükleme işlemi tamamlandığında Windows 10 kurulum işleminin ilk penceresi karşınıza çıkacak. Bu pencere içerisinden Dilinizi, Para Biriminizi, Zaman Diliminizi ve Klavye Dilinizi kendinize uygun olarak ayarlayarak “Next (İleri)” butonuna tıklatın. Windows 10 Format
“Install Now (Şimdi Yükle)” butonuna tıklatın.
Bu işlemlerin hemen ardından Ürün anahtarı penceresi karşınıza çıkacaktır. Eğer bir ürün anahtarınız hali hazırda var ise ürün anahtarı girişin yaparak devam edin. Eğer daha önceden ücretsiz yükseltme fırsatlarından yararlanarak Windows 10 işletim sistemine geçiş yapmışsanız ya da ürün anahtarını bilmiyor iseniz “Skip (Atla)” butonuna tıklatın. Bilgisayarınız internete bağlı ise Windows 10, otomatik olarak Microsoft sunucularına bağlanarak yükseltme kurulum işlemleri sırasında bilgisayarınıza tanımlanmış olan ürün anahtarını bularak Windows 10 işletim sisteminizin etkinleştirme işlemini otomatik olarak yapacaktır. Etkinleşme işlemi gerçeklemiyor ise bilgisayarınızı BIOS ekranında yazılı olan ürün anahtarını tespit ederk manuel olarak etkinleştirme işlemini gerçekleştirebilirsiniz. BIOS’da yazılı bulunan ürün anahtarınızı bulmak için aşağıda bağlantısını paylaştımız makalemizdeki aşamalardan yararlanabilirsiniz.

