Metro'ya mahkum olmayın
Güncelleme Tarihi:
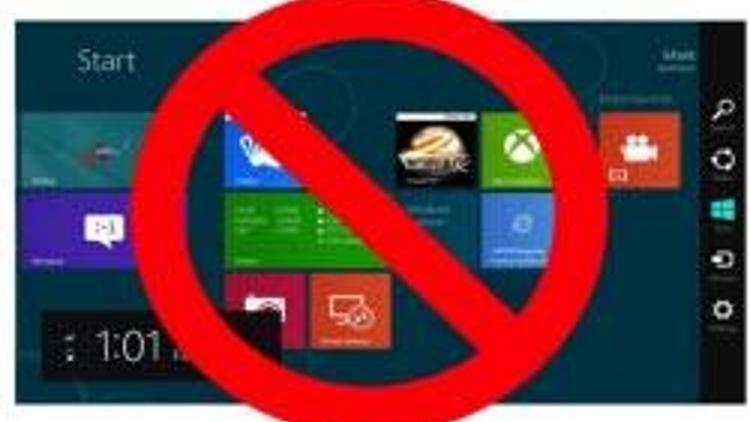
Windows 8'in Metro arayüzüne alışamayacağınızı düşünüyorsanız, işte ondan kurtulmanın yolu...
Windows 8'in Metro arayüzünü sunduğu tüm kolaylıklara ve hoş tasarımına rağmen kullanmamayı tercih ediyorsanız, onu tamamen kapatmanın yolunu bu makalemizde sizlere açıklıyoruz.
Metro'yu kapattıktan sonra herhangi bir Metro uygulaması çalıştırmak isterseniz, bu uygulamayı çalıştırabilmek için öncelikle Metro'yu açmanız gerektiğini hatırlatalım.
Windows 8'in Tüketici Önizleme sürümünü kurduktan sonra iki çekici ancak birbirinden oldukça farklı arayüz arasında gezinmek mecburiyetinde kalıyorsunuz: Metro başlangıç ekranı ve artık başlat menüsü olmayan klasik masaüstü. Programların çok büyük bir çoğunluğu masaüstü modunda çalışıyor olsa da Windows 8, uygulamalarınız arasında dolaşacağınız zaman sizi Metro'ya dönmeye zorluyor. Ancak birkaç ince ayarla Windows 8'inizi tamamen masaüstü moduna dönüştürmeniz ve Metro'ya hiç adım atmadan burada yaşamanız mümkün.
Windows 8'de önyüklemeden sonra masaüstünü açma
Metro'yu devre dışı bırakmanın bir yolu olmasa da oturum açar açmaz ona şans tanımadan masaüstünün yüklenmesini sağlayabilirsiniz.
1. Masaüstünü açan bir explorer kod dosyası oluşturun: Not defterini açın ve aşağıdaki kodları kopyalayıp yapıştırın:
[Shell]
Command=2
IconFile=Explorer.exe,3
[Taskbar]
Command=ToggleDesktop
Dosyayı masaüstünügöster.scf adıyla kolayca hatırlayacağınız bir konuma kaydedin.
2. Görev Planlayıcısını açın: "Task Scheduler"ı Windows 8'in dahili arama aracı ile veya Denetim Masası'ndan "Administrative Tools"u bularak çalıştırabilirsiniz.
3. Görev planlayıcıda sol taraftan Library'yi seçin.
4. Görev alanına sağ tıklayın ve Create New Task seçeneğine tıklayın.
5. General sekmesinde yeni bir isim yazın (örnek: MasaüstünüGöster).
6. Görevi oturum açtığınızda tetiklenecek şekilde ayarlayın. Bunun için Trigger sekmesinde New'a tıklayın ve Begin Task listesinde "At log on" seçeneğini seçin.
7. Action sekmesinde New'a, ardından "Start a program"a tıklayın ve Program/script alanında masaüstünügöster.scf dosyasının tam konumunu girin (C:\kodlarım\showmydesktop.scf gibi).
8. Conditions sekmesinde "Stop if the computer switches to battery power" seçeneğini kapatın. Çünkü laptop'unuz pilden çalışıyor olsun veya olmasın masaüstünü görmek isteyeceksinizdir.
9. Ok'e tıklayın ve Görev Planlayıcıyı kapatın.
Medya dosyalarınız Metro'yu çalıştırmasın
Windows 8, müziklerinizi, resimlerinizi ve videolarınızı varsayılan olarak Metro fotoğraf görüntüleyicisi ve medya çalıcısı ile açıyor. Ancak medya dosyalarınızın Metro ile açılmasına engel olmanın kolay bir yolu var. Tüm yapmanız gereken, bazı dosya türlerini Microsoft'un masaüstü medya çalıcısı ve fotoğraf görüntüleyicisi ile ilişkilendirmek.
1. Denetim masasını açın.
2. Default Programs'ı seçin.
3. "Set your default programs"a tıklayın. İki bölmeli bir pencere açılacaktır.
4. Sol menüden Windows Photo Viewer'ı seçin ve "Choose defaults for this program"a tıklayın. Dosya uzantılarının bir listesi ekrana gelecektir.
5. Select All seçeneğine tıklayın ve Save'e tıklayın. Artık tüm fotoğraflar, varsayılan olarak masaüstü fotoğraf görüntüleyicisi ile açılacaktır.
6. Müzik ve video dosyalarının masaüstünde açılması için, Windows Media Player için de 4. ve 5. adımları tekrarlayın.
Üçüncü parti başlat menüsü araçlarını yükleyin
Windows 8'de Microsoft'un kendi klasik başlat menüsünü açmanın bir yolu bulunmasa da, onun kadar iyi olan üçüncü parti alternatifler var.
ViStart: Görsel olarak Windows 7'nin başlat menüsüne en çok benzeyen ViStart, tanıdık Windows logosunu görev çubuğunuzun sol alt tarafına yerleştiriyor ve Aero stili menüler gösteriyor. Klavyenizdeki Windows tuşuna bastığınızda da menüyü açmış oluyorsunuz. Ancak bu, bazı entegre klavye kısayollarını bozabiliyor.
Diğer küçük bir sorun ise başlat düğmesine basmaya çalışırken fareyi sol alt köşeye getirerek Metro'yu etkinleştirebilmek.
ViStart'ı buradan indirebilirsiniz. Yüklemeyi yaparken RegClean Pro adındaki yazılımı yüklemeyin.
Start8: Arayüz geliştirme araçları ile tanınan Stardock tarafından geliştirilen Start8, Windows 8'in Metro arayüzündeki "tüm uygulamalar" menüsünü bir başlat menüsü haline getiriyor. Araç ile Metro arayüzünü bir çerçeve içerisinde de gösterebiliyorsunuz.
Start8'de sol alt köşeye tıkladığınızda yanlışlıkla Metro'yu açmak gibi bir sorun bulunmuyor.
Start8'in beta sürümünü buradan yükleyebilirsiniz.
StartMenu7: StartMenu7, geleneksel Windows başlat menüsünün görünümünü taklit ediyor. Ancak dev bir menüyü görev çubuğunun biraz üstünde gösteren program, biraz hantal gibi görünüyor.
StartMenu7'nin temel sürümünü buradan indirebilirsiniz.
Windows 8 uygulamaları için klavye kısayolları oluşturun
Microsoft, Windows 8'de başlat menüsünü ortadan kaldırsa da kendi klavye kısayollarınızla istediğiniz uygulamaları başlatmanıza engel olmuyor. Herhangi bir uygulamayı klavye kısayolu ile başlatmak için;
1. Uygulamanın kısayolunu bulun. Masaüstünüzde değilse Windows Gezgini'nin arama işlevini kullanarak onu bulun.
2. Kısayola sağ tıklayın ve Properties'i seçin.
3. Shortcut Key alanında bir tuş birleşimi girin. Birleşim CTRL+ALT+ üçüncü bir tuştan (harf veya rakam) oluşmalıdır.
4. OK'e tıklayın.
Artık fareyi yerinden oynatmanıza gerek kalmadan, klavye kısayoluyla favori uygulamanızı başlatabilirsiniz.

