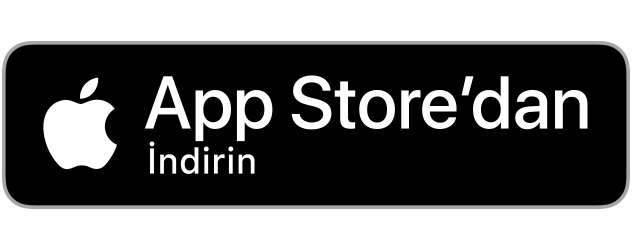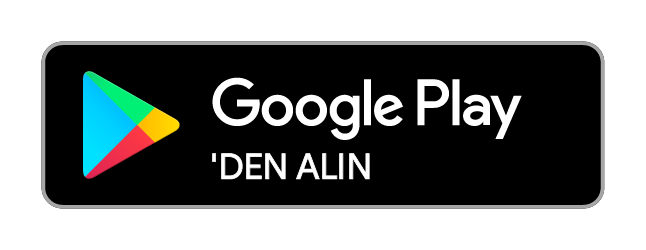iPhone hata kodları | Hangi hata nasıl çözülür?
Güncelleme Tarihi:

iPhone hata kodları kullanıcıların iPhone'larında oluşabilecek sorunları çözebilmesi anlamında önemli referans bilgilerdir. Bu hata kodlarıyla iPhone'larınızdaki sorunları hızlıca çözebilirsiniz. İşte en sık karşılaşılan iPhone hata kodları ve çözümleri...
iPhone hata kodları pek çok; önce hata kodlarını sırasıyla yazalım ardından bu hata kodlarının çözümlerini masaya yatıralım.
iPhone hata kodu 2, iPhone hata kodu 6, iPhone hata kodu 7, iPhone hata kodu 9, iPhone hata kodu 17, iPhone hata kodu 50, iPhone hata kodu 53, iPhone hata kodu 54, iPhone hata kodu 69, iPhone hata kodu 126, iPhone hata kodu 127, iPhone hata kodu 193, iPhone hata kodu 310, iPhone hata kodu 1202, iPhone hata kodu 1415, iPhone hata kodu 1417, iPhone hata kodu 1418, iPhone hata kodu 1428, iPhone hata kodu 1429, iPhone hata kodu 1430, iPhone hata kodu 1436, iPhone hata kodu 1439, iPhone hata kodu 1671, iPhone hata kodu 2503, iPhone hata kodu 3194, iPhone hata kodu 3212, iPhone hata kodu 3253, iPhone hata kodu 3259, iPhone hata kodu 4005, iPhone hata kodu 4013, iPhone hata kodu 4014, iPhone hata kodu 5000, iPhone hata kodu 5002, iPhone hata kodu 8003, iPhone hata kodu 13010, iPhone hata kodu 13014, iPhone hata kodu 45054, iPhone hata kodu 0xE, iPhone hata kodu 0x80090318...
iPhone hata kodları gördüğünüz gibi epey kalabalık. Şimdi de bu hata kodları neyi anlatıyor ona bakalım:
iPhone hata kodu 2: Windows için iTunes‘u yükleyemiyor veya güncelleyemiyorsanız
iTunes'u Windows PC'nize yükleyemiyorsanız veya yazılımı yükledikten sonra "hata 2" ya da "Apple Application Support bulunamadı" iletisini görüyorsanız sırasıyla aşağıdaki adımları izleyin. iTunes'u başlatmayı denerken farklı bir hata görüyorsanız beklenmedik kapanma veya başlatma sorunlarını nasıl gidereceğinizi öğrenin.
Bilgisayarınızda yönetici olarak oturum açtığınızdan emin olun.
Bir yönetici hesabınız olup olmadığından emin değilseniz yönetici olarak nasıl oturum açacağınızı öğrenin. Ayrıca bilgisayarınızın yardım sistemine bakabilir, BT bölümünüzle irtibat kurabilir veya daha fazla yardım için support.microsoft.com adresini ziyaret edebilirsiniz.
En son Microsoft Windows güncellemelerini yükleyin.
En son güncellemeleri indirmek için Microsoft Windows Update web sitesini ziyaret edin. Windows için iTunes, en yeni Service Pack yüklü Windows 7 veya sonrasını gerektirir. Güncellemeleri yükleyemiyorsanız bilgisayarınızın yardım sistemine bakabilir, BT bölümünüzle irtibat kurabilir veya daha fazla yardım için support.microsoft.com adresini ziyaret edebilirsiniz.
Aşağıdaki bağlantıların birinden PC'niz için desteklenen en son iTunes sürümünü indirin. Bağlantıyı tıkladıktan sonra iTunes yükleyicisini indirmek için İndir'i tıklayın. İstendiğinde, Çalıştır seçeneği yerine Kaydet'i tıklayın. iTunes 12.1.3, Windows XP ve Vista için desteklenen en son iTunes sürümüdür.
Windows 7 veya sonrası
Windows XP ve Windows Vista 32 bit için iTunes 12.1.3
Windows Vista 64 bit için iTunes 12.1.3
iTunesSetup veya iTunes6464Setup dosyasını (adım 3'te indirdiğiniz yükleyici) sağ tıklayın.
Bilgisayarınızda Windows Vista veya sonrası yüklüyse: "Yönetici olarak çalıştır"ı seçin.
Bilgisayarınızda Windows XP yüklüyse: Aç'ı seçin.
iTunes'u önceden yüklediyseniz, yükleyici sizden yazılımı onarmanızı ister.
Onarım tamamlandıktan sonra, bilgisayarınızı yeniden başlatın ve iTunes'u başlatmayı deneyin.
iTunes yüklenemiyorsa veya onarılamıyorsa, iTunes'un önceki bir yüklemesinden kalan bileşenlerin kaldırılıp yeniden yüklenmesi gerekebilir.
Windows Vista veya sonrası için iTunes'u ve ilgili yazılım bileşenlerini kaldırıp yeniden yükleyin.
iTunes Store'dan satın aldığınız parçalar saptanmış olarak Müziklerim klasörünüze kaydedilir. iTunes'un silinmesi müziklerinizin silinmesine neden olmaz.
Çakışan yazılımları etkisizleştirin.
Arka plandaki bazı işlemler iTunes gibi uygulamaların yüklenmesini engelleyen sorunlara neden olabilir.
Aygıtınızda güvenlik yazılımı yüklüyse ve Windows için iTunes yüklemesiyle ilgili sorun yaşıyorsanız, bu sorunları çözmek için güvenlik yazılımını etkisizleştirmeniz veya kaldırmanız gerekebilir.
Bilgisayarınızı yeniden başlatın.
Bilgisayarı yeniden başlatıp PC'nizde çalışan yazılımı ayarladıktan sonra iTunes'u yeniden yükleyin.
iPhone hata kodu 3: iTunes ve üçüncü taraf güvenlik yazılımı arasındaki sorunları giderme
iTunes'u açamıyor, içerik indiremiyor, aygıtınızı eşzamanlayamıyor veya Ev Paylaşımı'nı kullanamıyorsanız, bunun sebebi güvenlik yazılımınız olabilir.
Apple dışındaki şirketler tarafından oluşturulan güvenlik yazılımları iTunes'un Apple sunucularına veya aygıtlarına bağlanmasını engelleyebilir. Bazen aygıtınızı eşzamanlarken, güncellerken, yedeklerken veya geri yüklerken sayısal bir hata mesajı görebilirsiniz.
Güvenlik yazılımınız iTunes ile ilgili bir soruna neden oluyorsa aşağıdaki durumlar meydana gelebilir:
iPhone, iPad veya iPod touch'ınız iTunes'da tanınmaz ya da yedeklenmez, geri yüklenmez, güncellenmez, eşzamanlamaz veya etkinleştirilmez.
4, 6, 1630–1641, 3000–3999 veya 9000–9999 iTunes Hatalarıyla karşılaşırsınız*.
İçerik satın almak veya indirmek için iTunes Store'a bağlanamazsınız.
iTunes açılmaz.
*9006 hatasını görüyorsanız bilgisayarınız Apple sunucularına ya da iPhone, iPad veya iPod touch'unuza bağlanamıyor olabilir. iTunes ve Apple yazılım güncelleme sunucuları arasında iletişim sorunları olup olmadığını kontrol edin. Hata mesajını hâlâ görüyorsanız, bağlantı ve güvenlik yazılımınızı nasıl kontrol edeceğinizi öğrenmek için okumaya devam edin.
Başlamadan önce
Güvenlik yazılımınızın ayarını değiştirmeden önce:
Bilgisayarınızda tarih, saat ve zaman diliminin doğru şekilde ayarlandığından emin olun.
Konuk hesabıyla değil yönetici kullanıcı hesabıyla oturum açın.
iTunes'un en son sürümüne sahip olduğunuzdan emin olun.
OS X'i veya Windows'u güncelleyin.
Güvenlik yazılımınızı güncelleyin.
Aygıtınız tanınmıyorsa iPhone, iPad ve iPod'unuzun Mac veya Windows için iTunes'da tanınmaması durumunda yapmanız gerekenler hakkında daha fazla bilgi edin.
Sorun yaşamaya devam ediyorsanız bir sonraki bölüme geçin.
Bağlantınızı test etme
iTunes'un Apple sunucuları ile olan bağlantısını engellemediğinden emin olmak için hosts dosyanızı kontrol edin.
AirPlay, Ev Paylaşımı, iTunes veya Remote kullanırken sorun yaşıyorsanız, evinizde bulunan bilgisayarlar veya aygıtlar arasındaki bağlantıyı test edin. Düzgün çalışmaları için bu aygıtların aynı ağ ve alt ağa bağlı olmaları gerekir.
Sorun yaşamaya devam ediyorsanız bir sonraki bölüme geçin.
Güvenlik yazılımınızı test etme
Bağlantınızı test ettikten sonra da sorun yaşamaya devam ediyorsanız, güvenlik yazılımınız bilgisayarınızın iTunes ile olan bağlantısını etkiliyor olabilir.
Bazı durumlarda bir sorunu belirlemek için güvenlik yazılımınızı geçici olarak kaldırmanız gerekebilir. Bazı Internet güvenliği uygulamaları tam olarak kaldırılamayabilir. Bu nedenle tamamen kaldırmak üzere güvenlik yazılımınız için bir temizleme izlencesi indirip çalıştırmanız gerekebilir.
Güvenlik yazılımınızda Apple ürünlerinin kullandığı bağlantı noktaları ve servislerin tümüne izin verme veya güvenlik yazılımını kaldırma konularında güvenlik yazılımı sağlayıcınızla birlikte çalışın.
iPhone hata kodu 7: Windows için iTunes‘u yüklemeyi denediğinizde Hata 7 (Windows hatası 193) ile karşılaşırsanız
PC'nizdeki güncel olmayan veya uyumsuz yazılımlardan kaynaklanabilecek Hata 7 (Windows hatası 193) sorununu nasıl çözeceğinizi öğrenin.
Bilgisayarınızdaki güncel olmayan veya uyumsuz yazılımlar, paylaşılan .dll dosyasının yanlış bir sürümünü C:\Windows\System32 klasörüne yerleştirirse aşağıdaki iletilerden birini görebilirsiniz:
"iTunes doğru yüklenmedi. Lütfen iTunes'u yeniden yükleyin.
Hata 7 (Windows hatası 193)"
"iTunesHelper doğru yüklenmedi. Lütfen iTunes'u yeniden yükleyin.
Hata 7"
iTunes yükleme işlemi başarılı bir şekilde tamamlanmış gibi görünse de yükleme sırasında aşağıdaki iletiyi görebilirsiniz.
"Apple Mobile Device Service (Apple Mobile Device Service) hizmeti başlatılamadı. Sistem hizmetlerini başlatmak için yeterli ayrıcalıklara sahip olduğunuzu doğrulayın."
Bu sorunu çözmek için aşağıdaki adımları izleyin.
Bu adımlar yalnızca iletide Hata 193 varsa geçerlidir. Parantez içinde farklı bir Windows hatası kodu içeren bir Hata 7 iletisi görürseniz Windows Vista, Windows 7 veya Windows 8 için iTunes'u ve ilgili yazılım bileşenlerini nasıl kaldırıp
yeniden yükleyeceğinizi öğrenin.
C:\Windows\System32 konumuna gidin.
Aşağıdaki dosyaları bulun ve Çöp Sepeti'ne sürükleyin.
msvcp100.dll
msvcp120.dll
msvcp140.dll
msvcr100.dll
msvcr120.dll
vcruntime140.dll
Çöp sepetine sürüklediğiniz dosya adlarının yukarıdakilerle tam olarak eşleştiğinden emin olun. Bir dosyayı bulamazsanız o dosyayı atlayıp sonrakine geçin. Bu klasörden başka bir dosya silmeyin.
Dosyaları Çöp Sepeti'ne sürükledikten sonra Apple Uygulama Desteği'nin yüklenmiş iki sürümünü de (64 ve 32 bit) onarmayı deneyin. iTunes için Apple Uygulama Desteği'nin hem 64 hem de 32 bit sürümü gereklidir. Denetim Masası'ndaki Program ekle/kaldır listesine gidin ve aşağıdaki adımları izleyin:
Apple Uygulama Desteği 32 bit'i tıklayarak seçin.
Kestirme menüsünü açmak için Apple Uygulama Desteği 32 bit'i sağ tıklayın.
Onar'ı seçin ve Onarım Sihirbazı işlemlerini tamamlayın.
Apple Uygulama Desteği 64 bit için 1-3 arasındaki adımları yineleyin.
iTunes'u başlatmayı deneyin. iTunes başlamıyorsa veya yine Hata 7 (Windows hata 193) görüntüleniyorsa sonraki bölümde yer alan adımlarla devam edin.
Hata 7'yi (Windows hata 193) görmeye devam ediyorsanız
iTunes yükleyicinin yeni bir kopyasını indirin.
iTunes'u ve ilgili yazılım bileşenlerini bilgisayarınızdan tamamen kaldırın, ardından bilgisayarınızı yeniden başlatın.
iTunes'u yeniden yükleyin.
iPhone Hata kodu 3194, Hata 17 veya "Bu aygıt istenen geliştirme için uygun değil" mesajı
iTunes güncelleme sürücüsüyle iletişim kuramazsa şu mesajlardan birini görebilirsiniz.
Hata 17
Hata 1639
Hata 3000-3020
Hata 3194
Hata 3100-3999
Bu aygıt istenen geliştirme için uygun değil
Bu mesajlardan birini görürseniz ve iOS aygıtınızı güncelleme veya geri yükleme ile ilgili yardıma ihtiyaç duyarsanız iTunes'un en son sürümünü yükleyin ve güncelleme veya geri yükleme işlemini yeniden deneyin. Daha fazla yardıma ihtiyacınız varsa şu adımları uygulayın.
hosts dosyanızı kontrol edin
iTunes'u en son sürümüne güncelledikten sonra, hosts dosyasını kontrol ederek bilgisayarınızın güncelleme sunucusuyla iletişim kurabildiğinden emin olun.
Bir Windows bilgisayarı kullanıyorsanız bu Microsoft destek makalesindeki adımları izleyin ve hosts dosyasını sıfırlamanın hosts dosyası yeniden yönlendirmelerine dayalı yazılım servislerini etkileyeceğine dikkat edin. Bir iş bilgisayarında Windows kullanıyorsanız, hosts dosyasını sıfırladıktan sonra uygulamaların doğru çalışacağından emin olmak için BT bölümüne danışın.
Mac kullanıyorsanız aşağıdaki adımları izleyin:
Finder'da Uygulamalar > İzlenceler'i seçin.
Terminal'i açın.
Şu komutu girin ve Return tuşuna basın:
sudo nano /private/etc/hosts
Bilgisayarınıza giriş yapmak için kullandığınız parolayı girin ve Return tuşuna basın. Parolayı girdiğinizde Terminal penceresinde metin görünmeyecektir. Boş olmayan bir yönetici parolası kullandığınızdan emin olun.
Terminal'de hosts dosyası görüntülenir.
Ok tuşlarını kullanarak ilerleyip “gs.apple.com” girişini bulun.
gs.apple.com girişinin başına # simgesi ile bir boşluk karakteri ("# ") ekleyin.
Dosyayı kaydetmek için Control-O tuşlarına basın.
Dosya adı istendiğinde Enter tuşuna basın ve düzenleyiciden çıkmak için Control-X tuşlarına basın.
Bilgisayarınızı yeniden başlatın.
iOS aygıtınızı tekrar güncellemeyi veya geri yüklemeyi deneyin.
TCP/IP filtreleme, güvenlik duvarı veya güvenlik yazılımı sorunlarını giderin
Bilgisayarınızda TCP/IP filtreleme, güvenlik duvarı veya güvenlik yazılımı yüklüyse bu adımları izleyin.
Güvenlik yazılımlarınızı yapılandırmak veya geçici olarak kaldırmak için bu adımları uygulayın.
Internet yönelticinizi atlayın. Bazı yönelticiler iTunes'un güncelleme sunucusuna erişmesini engelleyebilir. Apple tarafından üretilmemiş bir yöneltici kullanıyorsanız bu adımları izleyin.
Kablolu veya kablosuz yönelticinizin bağlantısını kesin.
Modeminize doğrudan bağlanmak üzere bir Ethernet kablosu kullanın.
Bilgisayarınızı ve modemi başlatın. Modeminizi kullanma yönergeleri için Internet servis sağlayıcınıza başvurun.
www.apple.com/tr adresini ziyaret ederek Internet'e bağlı olduğunuzdan emin olun. Yardım için bu adımlara bakın veya Internet servis sağlayıcınıza başvurun.
Internet bağlantınız çalışıyorsa, iOS aygıtınızı tekrar güncellemeyi veya geri yüklemeyi deneyin.
Başka bir bilgisayarı güncelleyin veya geri yükleyin
Farklı bir İnternet bağlantısı olan bir başka bilgisayarda geri yüklemeyi veya güncellemeyi deneyin. Bu işlem, bilgisayarınızda iTunes'un güncelleme sunucusuyla iletişim kurmasını engelleyen başka sorunlar olmadığından emin olmanızı sağlar.
1639, 3000-3020 ve 3100-3999 (3194 hariç) hataları bazen ağ ayarlarınızdan kaynaklanır. Bilgisayarınız yönetilen bir ağ kullanıyorsa ağ yöneticinize danışın. Proxy'ler, güvenlik duvarları ve diğer ağ güvenliği önlemleri bu hatalara neden olabilir. Gerekirse aygıtı geri yüklemek için başka bir ağ bağlantısı bulun. Örneğin, iş yerinde geri yükleme yapıyorsanız evde veya bir arkadaşınızın bilgisayarında ve ağında geri yükleme yapmayı deneyin.
iPhone hata kodu 50: iTunes‘dan müzik indirmeyi denediğinizde ‘Satın aldığınız müzik indirilirken bir hata oluştu‘ mesajını görürseniz
Üçüncü taraf güvenlik yazılımlarından kaynaklanan sorunları giderin, önbelleğe kaydedilmiş olan indirme dosyasını silin ve tekrar indirmeyi deneyin.
iTunes Store'dan satın aldığınız içeriği indirmeyi denediğinizde şöyle bir mesaj görebilirsiniz: "Satın aldığınız müzik indirilirken bir hata oluştu. Bilinmeyen bir hata oluştu."
Sorunu çözmek için, üçüncü taraf güvenlik uygulamalarından kaynaklanan sorunlar olup olmadığını kontrol edin ve önbelleğe kaydedilmiş olan indirme dosyasını silin. Ardından, müzikleri indirmeyi tekrar deneyin.
Üçüncü taraf güvenlik yazılımındaki hataları çözme
Bir indirme sırasında bağlantınız zaman aşımına uğrarsa bu durum, belirli sunucuları ve sık kullanılan kapıları takip eden üçüncü taraf güvenlik yazılımlarından kaynaklanıyor olabilir. Üçüncü taraf yazılımınız iTunes'dan içerik indirmenize izin vermiyorsa sorunun nasıl çözüleceğini öğrenin.
Önbelleğe kaydedilmiş olan indirme dosyasını silme
iTunes'dan içerik indirme işlemi bir ağ sorunu nedeniyle de zaman aşımına uğramış olabilir. Bu durumda önbelleğe kaydedilmiş olan indirme dosyası, sonraki denemenizde dosyayı indirmenize izin vermiyor olabilir. Yeniden indirmeyi denemeden önce, önbelleğe kaydedilmiş olan indirme dosyasını Mac veya PC'den silin.
Mac'te
iTunes açıksa programdan çıkın.
Finder'da, ekranın üst kısmındaki menü çubuğundan Git > Ana Klasör'ü seçin.
Müzik > iTunes > iTunes Media klasörünü açın. Eski bir iTunes arşivine sahipseniz iTunes Media klasörü yerine iTunes Music klasörünü görebilirsiniz.
İndirilenler klasörünü açın.
Klasördeki tüm dosyaları Çöp Sepeti'ne sürükleyin.
iTunes'u açın.
Ekranınızın üst kısmındaki menü çubuğundan Hesap > İndirilebilir Öğeleri Denetle'yi seçin.
İstenirse, Apple Kimliğinizi ve parolanızı girin.
Denetle'yi tıklayın. Müziğiniz iTunes Arşivinize indirilir.
PC'de
iTunes açıksa programdan çıkın.
Klavyenizdeki Windows tuşuna basın. Klavyenizde Windows tuşu yoksa Control (Ctrl) ve Escape (Esc) tuşlarına basın.
Büyüteç simgesini veya arama alanını tıklayın.
Arama alanına %USERPROFILE%\Music yazın.
iTunes > iTunes Media klasörünü açın. Eski bir iTunes arşivine sahipseniz iTunes Media klasörü yerine iTunes Music klasörünü görebilirsiniz.
İndirilenler klasörünü açın.
Klasördeki tüm dosyaları Geri Dönüşüm Kutusu'na sürükleyin.
iTunes'u açın.
iTunes penceresinin üst kısmındaki menü çubuğundan Hesap'ı seçin. Store'da > İndirilebilir Öğeleri Denetleme.
İstenirse, Apple Kimliğinizi ve parolanızı girin.
Denetle'yi tıklayın. Müziğiniz iTunes Arşivinize indirilir.
iPhone hata kodu 53: Hata 53‘ü görürseniz ve iPhone veya iPad aygıtınız "iTunes‘a Bağlan" ekranında takılırsa
Hata 53'ü gördüğünüzde ve aygıtınız "iTunes'a Bağlan" ekranında takıldığında yardım alın.
Hata 53 hakkında
Mac'iniz veya PC'nizdeki iTunes'u kullanarak iOS aygıtınızı güncellemeyi veya geri yüklemeyi denedikten sonra, iTunes'da hata 53'ü ve aygıtınızda "iTunes'a Bağlan" ekranını görebilirsiniz. Aygıt güvenlik testini geçemediğinde hata 53 görüntülenir. Bu test, aygıt fabrikadan çıkmadan önce Touch ID'nin düzgün çalışıp çalışmadığını kontrol etmek üzere tasarlanmış olup müşterileri etkilemesi amaçlanmamıştır.
Apple, hata 53'le karşılaşanlar için iOS 9.3 sürümünde bir güncelleme yayınlamıştır. Bu güncelleme, Mac'inizde veya PC'nizde iTunes'u kullanarak aygıtınızı başarılı bir şekilde geri yüklemenize olanak sağlar. Aygıtınızı geri yüklemek ve kurtarmak için bu makaledeki adımları uygulayın. Hata 53 sorununa bağlı olarak garanti kapsamı dışında bir aygıt değiştirme işlemi için ücret ödediğinizi düşünüyorsanız geri ödeme hakkında bilgi almak üzere Apple Destek bölümüne ulaşın.
Ne yapmalısınız?
Mac'inizde veya PC'nizde iTunes açıksa iTunes'dan çıkın.
iOS aygıtınız bilgisayarınıza takılıysa aygıtı çıkarın.
Aygıtınızda iTunes'un en son sürümünün yüklü olduğundan emin olun.
Bir USB kablosuyla iOS aygıtınızı bilgisayara bağlayın.
iTunes'u açın ve aygıtınızı seçin.
iTunes'da Geri Yükleme veya Güncelleme seçeneğini gördüğünüzde Güncelle'yi tıklayın. iTunes, iOS'u yeniden yüklemeyi ve verilerinizi silmeden aygıtınızı geri yüklemeyi dener.1
Apple logosu ekranını geçemiyorsanız iOS aygıtınızı yeniden başlamaya zorlayın.2 Geri Yükleme veya Güncelleme seçeneğini gördüğünüzde Geri Yükle'yi tıklayın.
iOS aygıtınızın Merhaba ekranını gördüğünüzde ekrandaki adımları izleyerek aygıtınızı ayarlayın.
Daha önce yedeklediyseniz aygıtınızı yedeklemenizden geri yükleyebilirsiniz.
Touch ID ekranını gördüğünüzde Touch ID'yi Daha Sonra Ayarla'ya dokunun.
Hata 53'ü görmeden önce aygıtınızdaki Touch ID çalışmıyorsa bu özellik aygıtınızı güncelledikten veya geri yükledikten sonra yine çalışmaz. Touch ID için servis seçenekleri hakkında bilgi almak üzere Apple Destek bölümüne ulaşın.
Hata 53'ü görmeye devam ederseniz Apple Destek bölümüne ulaşın.
Geri yükleme bitmezse ve hata 53'ten farklı bir hata kodu görürseniz ne yapmanız gerektiğini öğrenin.
Aygıtınızı yeniden başlamaya zorlamak için, Apple logosunu tekrar görene kadar Uyut/Uyandır ve Ana Ekran düğmelerini en az on saniye basılı tutun.
iPhone hata kodu 54: iTunes ile eşzamanlarken -54 hatasını görürseniz
Tamam'ı tıklayarak eşzamanlamayı sürdürün. İçerikleriniz eşzamanlanmıyorsa iTunes Arşivi dosyalarınızı bir araya getirin ve üçüncü taraf güvenlik yazılımıyla ilgili sorunları denetleyin.
iPhone, iPad veya iPod touch'ınızı iTunes ile eşzamanlamayı denediğinizde şu uyarı mesajını görebilirsiniz:
"[Aygıt adı] adlı iPhone eşzamanlanamıyor. Bilinmeyen bir hata oluştu (-54)."
Bilgisayarınızdaki veya iOS aygıtınızdaki bir dosya kilitliyse bu hata oluşabilir. Çoğu durumda, mesajdaki Tamam düğmesini tıklarsanız eşzamanlama işleminiz devam eder.
İçeriğiniz eşzamanlanmazsa bilgisayarınızı ve iOS aygıtınızı yeniden başlatın. Ayrıca, iTunes'un en son sürümüne ve aygıtınızın en son yazılım güncellemelerine sahip olduğunuzdan emin olun. Sorunu hâlâ görüyorsanız aşağıdaki adımlarla devam edin.
iTunes arşivinizdeki ortam dosyalarını bir araya getirin
iTunes arşivinizdeki ortam dosyaları çeşitli konumlarda depolanmış olabilir. Dosyalarınızı iTunes Media klasöründe toplamayı deneyin.
Üçüncü taraf yazılımlarıyla olan sorunları kontrol edin
Güvenlik yazılımları da dahil bazı üçüncü taraf yazılımlar bilgisayarınızda aygıtınız arasındaki eşzamanlama işlemine müdahale edebilir. Güvenlik yazılımınızın ayarlarını değiştirin ve bunun sorunu çözüp çözmediğine bakın.
Eşzamanlanacak içerik miktarını azaltın
İçeriği azar azar eşzamanlamayı deneyin. Hatayı tekrar görünceye kadar içerik eklemeye devam edin. Bu yolla soruna neden olan içeriği belirleyebilirsiniz.
İçeriği silin ve yeniden indirin
Sorun iTunes Store'dan gelen içerikte oluşuyorsa içeriği silin ve yeniden indirin. Veya içeriği doğrudan iPhone, iPad, veya iPod touch'ınıza indirin.
İçeriği silin ve yeniden içe aktarın
İçerik iTunes Store'dan alınmamışsa içeriği silin ve orijinal kaynağından yeniden içe aktarın. Örneğini bir parçayı silin CD'den yeniden içe aktarın.
PDF dosyalarını eşzamanlama işleminden kaldırın
Bu sorun iTunes'dan satın aldığınız öğeleri iOS aygıtınızdan bilgisayarınıza aktarırken oluşabilir. Ayrıca, aynı işlemi kullandığı için iBooks'la eşzamanlamayı denediğinizde de oluşabilir. Durum böyleyse, iOS aygıtınızdaki iBooks uygulamasına kaydedilen bir PDF dosyasıyla ilgili bir sorun olabilir.
Sorunu gidermek için aygıtınızdaki iBooks'ta bulunan Paylaş seçeneğini kullanarak PDF dosyasını e-postayla kendinize gönderin. Bu işlem PDF dosyasını e-posta hesabınıza kopyalar ve seçtiğiniz, bilgisayarınızdan erişilebilen e-posta adresiyle paylaşır. Bunun ardından PDF dosyasını aygıtınızdan kaldırın.
iTunes‘da müzik eşzamanlarken -5000, -69, 13010 veya 13014 hatasını görürseniz
Bilgisayarınızdaki iTunes'dan iPhone, iPad veya iPod touch'ınıza müzik eşzamanlayamıyorsanız ne yapmanız gerektiğini öğrenin.
iTunes'u kullanarak iPhone, iPad veya iPod touch'ınıza müzik eşzamanlarken bir uyarı iletisi görebilirsiniz. İletide aygıtınızın "eşzamanlanamadığı" veya iTunes'un aygıtınıza bir parçayı kopyalayamadığı belirtilebilir. İleti aşağıdaki hata numaralarından birini de içerebilir:Hata -5000Hata -69Hata 13010Hata 13014Öncelikle iTunes'un en son sürümüne ve aygıtınızın en son yazılım güncellemelerine sahip olduğunuzdan emin olun. Sonra da aşağıdakileri yapın.
iTunes arşivinizdeki ortam dosyalarını bir araya getirin
iTunes arşivinizdeki ortam dosyaları çeşitli konumlarda depolanmış olabilir. İçeriğin te bir konumda depolanmasını sağlamak için dosyalarınızı bir araya getirin. Bu işlem izinleri düzeltir ve eşzamanlama sürecini basitleştirir.
Üçüncü taraf yazılımlarıyla olan sorunları kontrol edin
Güvenlik yazılımları da dahil bazı üçüncü taraf yazılımlar bilgisayarınızda aygıtınız arasındaki eşzamanlama işlemine müdahale edebilir. Güvenlik yazılımınızın ayarlarını değiştirin ve yeniden eşzamanlamayı deneyin.
Hâlâ aynı hatayı görüyorsanız
Bazı durumlarda, eşzamanlamayı denediğiniz belirli parçalarla ilgili bir sorun olabilir. Bu parçaları belirlemek için:Hata iletisinin soruna hangi parçanın yol açtığını belirtip belirtmediğine bakın.Bir seferde yalnızca birkaç parçayı eşzamanlayın ve sorun tekrar oluşuncaya kadar parça eklemeye devam edin.iTunes Store'dan satın aldığınız parçalarla ilgili sorunlar için, parçaları silip yeniden indirebilirsiniz. Ayrıca bu parçaları doğrudan iPhone, iPad veya iPod touch'ınıza indirebilirsiniz.CD'den kopyaladığınız veya iTunes Store'dan satın almadığınız parçalarla ilgili sorunlar yaşayabilirsiniz. Böyle bir durumda söz konusu parçaları silin ve orijinal kaynağından yeniden içe aktarın.
iTunes Store‘u açmayı denediğinizde hata 0x80090318 uyarısını görüyorsanız
Windows PC'lerde İnternet trafiğini izleyen yazılımlar, iTunes ve Windows için iCloud gibi Apple yazılımlarıyla çakışabilir.
Bilgisayarınızda İnternet trafiğini izleyen bir yazılım varsa şu işlemleri yaptığınızda hata 0x80090318 uyarısını görebilirsiniz:
iTunes Store'u açtığınızda.
iOS aygıtlarını güncellediğinizde veya yedeklediğinizde.
Apple Mobile Device Service'i başlattığınızda.
Windows için iCloud'a giriş yaptığınızda.
Bu tür yazılımlar, yüklenen belirli bir programı belirlemeye yardımcı olabilen Katmanlı Servis Sağlayıcısı (LSP) kullanabilir. İnternet iletişimini izleyen yazılımlar, hem güvenlik veya içerik filtreleme yazılımları gibi geçerli programları hem de zaman zaman reklam yazılımı olarak da adlandırılan ve reklam ekleyen, dolayısıyla istenmeyebilecek programları içerir.
Bilgisayarınıza istenmeyebilecek yazılımlar yüklendiğinin diğer belirtileri arasında, arama motorunuzun siz değiştirmeden değişmesi veya tarayıcınızda görüntülenen açılır reklam sayısındaki artış sayılabilir. Bu yazılımları belirlemek ve kaldırmak için aşağıdaki adımları uygulayın.
Katmanlı Servis Sağlayıcısı yazılımlarını belirleme ve kaldırma
Microsoft sitesinden Windows için Autoruns dosyasını indirin.
Bilgisayarınızda Autoruns.zip dosyasını bulun. Sıkıştırılmış klasörü açın.
Klasörün içeriğini ve lisansını gözden geçirdikten sonra autoruns.exe dosyasını masaüstüne sürükleyin.
Autoruns.exe dosyasını açın.
Winsock Providers (Winsock Sağlayıcıları) sekmesini tıklayın.
Yazılımın yayımcısını gösteren sütunu da içeren bir yazılım listesi görüntülenir.
Apple tarafından yayımlanan Bonjour dışındaki yazılımlar için, yazılımın yayımcısına başvurarak söz konusu yazılımla Apple yazılımı arasındaki çakışmayı gidermek üzere destek sağlamasını isteyin.
iPhone hata kodu 1202: iTunes Store‘a bağlanamıyorsanız
iPhone, iPad, iPod touch, Apple TV, Mac veya PC'nizden iTunes Store'a bağlanamıyorsanız ayarlarınızı ve ağ bağlantılarınızı kontrol edin.
iTunes Store'a bağlanırken sorunlarla karşılaşıyorsanız şu uyarı mesajlarından birini görebilirsiniz:
"iTunes Store'a bağlanamıyor. Bilinmeyen bir hata oluştu."
"iTunes Store isteminiz tamamlanamadı. iTunes Store geçici olarak kullanılamıyor. Lütfen daha sonra yeniden deneyin."
"iTunes, iTunes Store'a bağlanamadı. Ağ bağlantınızın etkin olduğundan emin olup yeniden deneyin."
"iTunes Store isteminiz tamamlanamadı. Ağ bağlantısı kurulamadı. iTunes Store'da bir hata oluştu. Lütfen daha sonra yeniden deneyin."
Bu uyarılar hakkında daha fazla bilgi edinmek için aygıtınızı seçin:
iPhone, iPad veya iPod touch
Mac veya PC
Apple TV (4. nesil)
iPhone, iPad veya iPod touch'ınızda sorunu giderme
iPhone, iPad veya iPod touch'ınızdan iTunes Store'a bağlanamıyorsanız aşağıdakilerden emin olun:
Tarih, saat ve saat dilimi ayarlarınızın doğru olduğunu kontrol edin. Ayarlar > Genel > Tarih ve Saat seçeneğine dokunun. Saat Dilimi'nde, saat diliminizde bulunan başka bir şehir görünebilir.
iOS yazılımınızın güncel olduğundan emin olun. Güncellemeleri kontrol etmek için Ayarlar > Genel > Yazılım Güncelleme'ye dokunun. Ayrıca iPhone, iPad veya iPod touch'ınızı iTunes'a bağlayabilir ve aygıtınızın Özet sayfasında Güncellemeleri Denetle'yi tıklayabilirsiniz.
Bir Wi-Fi yönelticisinin veya baz istasyonunun kapsamında olduğunuzu doğrulayın. Hücresel servis kullanıyorsanız Ayarlar > Hücresel ekranında hücresel verinin açık olduğundan emin olun. Hücresel veri üzerinden bağlandıysanız büyük öğeler indirilemeyebilir. Uygulama, video ve podcast indirmek için Wi-Fi ağına bağlanmanız gerekebilir.
Etkin bir Internet bağlantınız olduğundan emin olun. Bağlantınızla ilgili yardım almak için aygıtınızın kullanım kılavuzuna bakın.
Taşınabilir bilgisayarlar gibi diğer aygıtların Wi-Fi ağına bağlanıp Internet'e erişebildiğini kontrol edin.
Wi-Fi yönelticinizi kapatıp tekrar açarak sıfırlayın.
Sorun hâlâ devam ediyorsa ve aygıtınız Wi-Fi ağına bağlanmıyorsa ne yapmanız gerektiğini öğrenin.
Mac veya PC'nizde sorunu giderme
Bilgisayarınızda iTunes Store'a bağlanamıyorsanız aşağıdaki adımlar sorunu gidermenize yardımcı olabilir.
Mac'inizde
Bilgisayarınızdan Internet'e erişebildiğinizden emin olun.
Bilgisayarınızın iTunes minimum sistem gereksinimlerini karşıladığından emin olun.
İşletim sisteminizin güncel olduğunu doğrulayın.
Ekranınızın üst tarafındaki menü çubuğundan Apple () > Yazılım Güncelleme'yi seçin. Yazılım Güncelleme seçeneğini görmüyorsanız Apple > App Store'u seçin ve App Store penceresindeki Güncellemeler sekmesini tıklayın.
iTunes'un ve Safari'nin en son sürümlerinin yüklü olduğundan emin olun.
Güvenlik duvarınız varsa, ayarlarınız iTunes Store'a bağlanmanızı engelliyor olabilir. Güvenlik duvarınızı nasıl ayarlayacağınızı öğrenin.
Bağlantı sorunları bazen anahtar zinciri sorunlarından kaynaklanır. Anahtar zincirinizi sıfırlamak için Anahtar Zincirine İlk Yardım'ı kullanın.
Internet servis sağlayıcınızla irtibata geçip buradaki kapıların ve sunucuların ağınız için etkinleştirildiğinden emin olun.
Hâlâ sorun yaşıyorsanız daha fazla yardım alın.
PC'nizde
iTunes Store'a bir günden uzun bir süredir bağlanamıyorsanız gerekli kapıları ve sunucuları öğrenin:
Bilgisayarınızdan Internet'e erişebildiğinizden emin olun.
Bilgisayarınızın iTunes minimum sistem gereksinimlerini karşıladığından emin olun.
İşletim sisteminizin güncel olduğundan emin olun.
iTunes'un en son sürümüne sahip olduğunuzdan emin olun.
iTunes Store boş olabilir ve yalnızca iTunes Store kelimelerini görüntüleyebilir. Bu durumda, Internet trafiğini izleyen yazılımla Apple yazılımı arasındaki çakışmayı giderin.
iTunes'un iTunes Store'a erişmesine izin vermek için Windows Güvenlik Duvarı'nı ayarlamanız gerekebilir.
Windows'da yerleşik olarak bulunan proxy'leri etkisizleştirin. Sorunlara neden olabileceğinden proxy kullanmaktan kaçınmalısınız.
Internet servis sağlayıcınızla irtibata geçip buradaki kapıların ve sunucuların ağınız için etkinleştirildiğinden emin olun.
Hâlâ sorun varsa bunun nedeni hosts dosyası olabilir. Örneğin, bazı çalışma alanları hosts dosyasına iTunes Store'u engelleyen dahili kaynaklar yerleştirebilir. Hosts dosyasını varsayılan değerlerine nasıl sıfırlayacağınızı öğrenin.
Hosts dosyanızın bir kopyasını oluşturmak ve bunu boş bir hosts dosyası ile değiştirmek için aşağıdaki adımları izleyin:
C:\WINDOWS\SYSTEM32\DRIVERS\ETC klasöründeki hosts dosyanıza gidin.
Hosts dosyasını seçin. Hosts dosyasının "Kopya hosts" (Windows XP) veya "hosts - kopya" (Windows Vista, Windows 7 veya Windows 8) adında bir kopyası olmalıdır.
Özgün hosts dosyasını masaüstünüze sürükleyin.
Kopya dosyayı Control tuşuna basarak veya sağ tıklayın ve açılır menüden Aç'ı seçin. Dosyayı açmak için kullanmak istediğiniz programı seçmeniz istenirse Not Defteri'ni çift tıklayın.
Not Defteri açıldığında Düzen > Tümünü Seç'i tıklayın.
Düzen > Sil'i seçin.
Dosya > Kaydet'i seçin.
Not Defteri'ni kapatın.
Kopya dosyayı Control tuşuna basarak veya sağ tıklayın ve açılır menüden Yeniden Adlandır'ı seçin.
hosts yazıp Enter'a basın.
Bilgisayarınızı yeniden başlatın.
iTunes Store'a bağlanmayı deneyin.
Bir iPod‘u iTunes‘da geri yüklediğinizde veya güncellediğinizde 1400 aralığında bir hata görürseniz
iTunes'un en son sürümüne sahip olduğunuzdan emin olun, farklı bir USB kablosu deneyin, ardından iPod'u Disk Moduna geçirin.
iPhone, iPad veya iPod touch gibi bir iOS aygıtı kullanıyorsanız sorununuzu çözmek için bu adımları uygulayın.
iPod'unuzu iTunes'da geri yüklediğinizde veya güncellediğinizde ardından 1400 aralığında bir hata kodu görünen "Bilinmeyen bir hata oluştu" ifadesini içeren bir uyarı mesajı görebilirsiniz.
Hatayı gidermek için:
iTunes'un en son sürümüne sahip olduğunuzdan emin olun.
Bilgisayarınızda bağlıysa iPod'unuzu çıkarın.
Bilgisayarınızı yeniden başlatın.
Farklı bir USB kablosu kullanarak iPod'unuzu yeniden bilgisayarınıza bağlayın.
iPod'u Disk Moduna geçirin ve geri yüklemeyi deneyin.
Bu adımlar sorunu çözmezse farklı bir bilgisayar (Windows 7 ve sonraki sürümler bulunan Mac veya PC) kullanın.
iTunes uygulaması iPhone, iPad veya iPod‘unuzu tanımıyorsa
Aygıtınızı bilgisayarınıza bir USB kablosuyla bağladıysanız ve iPhone, iPad veya iPod'unuz iTunes tarafından tanınmıyorsa yardım alın.
Bilgisayarınızdaki iTunes uygulaması bağladığınız aygıtı tanımazsa bilinmeyen hata veya "0xE" hatası görebilirsiniz. Böyle bir hatayla karşılaşırsanız aşağıdaki adımları uygulayın ve her adımdan sonra aygıtınızı yeniden bağlamayı deneyin:
Bilgisayarınızda iTunes'un en son sürümünün çalıştığından emin olun.
Mac'inizde veya Windows PC'nizde en son yazılımın yüklü olduğunu kontrol edin.
Aygıtınızın açık olduğundan emin olun.
"Bu Bilgisayara Güvenilsin mi?" uyarısını görürseniz aygıtınızın kilidini açın ve Güven'e dokunun.
Bilgisayarınızdan aygıtınız dışındaki tüm USB aksesuarlarını çıkarın. İçlerinden birinin aygıtınızı tanıyıp tanımadığını görmek için tüm USB bağlantı noktalarını deneyin. Ardından başka bir Apple USB kablosunu kullanmayı deneyin.
Bilgisayarınızı ve iPhone, iPad veya iPod'unuzu yeniden başlatın.
Aygıtınızın servise ihtiyacı olup olmadığını anlamak için başka bir bilgisayarla deneyin. Aynı sorunla tekrar karşılaşırsanız Apple Destek bölümüne ulaşın.
Mac kullanıyorsanız
Option tuşunu basılı tutarak Apple menüsünü tıklayın ve Sistem Bilgileri veya Sistem Raporu'nu seçin.
Soldaki listeden USB'yi seçin.
iPhone, iPad veya iPod'unuz USB Aygıt Ağacı altında görünüyorsa üçüncü taraf güvenlik yazılımını kaldırın. Görmüyorsanız Apple Destek bölümüne ulaşın.
Windows PC kullanıyorsanız
Sahip olduğunuz Windows sürümüne ait adımları izleyerek Aygıt Yöneticisi'ni açın:
Windows 10: Sol alt köşedeki arama kutusunu tıklayın, Aygıt Yöneticisi yazın ve Enter tuşuna basın. Evrensel Seri Veri Yolu Denetleyicileri altındaki listede Apple Mobile Device USB Driver girişini bulun.
Windows 8: Ekranın sağ kenarından sola doğru kaydırın. Ara'ya dokunun ve Aygıt Yöneticisi yazın, ardından Aygıt Yöneticisi'ne dokunun. İstenirse, parolanızı girin. Evrensel Seri Veri Yolu Denetleyicileri altındaki listede Apple Mobile Device USB Driver girişini bulun.
Windows 7: Başlat > Denetim Masası> Donanım ve Ses > Aygıt Yöneticisi'ni tıklayın. İstenirse, parolanızı girin. Evrensel Seri Veri Yolu Denetleyicileri altındaki listede Apple Mobile Device USB Driver girişini bulun.
Apple sürücüsünü bulamasanız bile, gördüğünüz veya görmediğiniz öğeleri dikkate alarak aşağıdaki adımları izleyin.