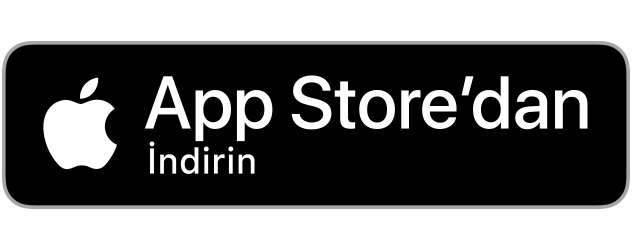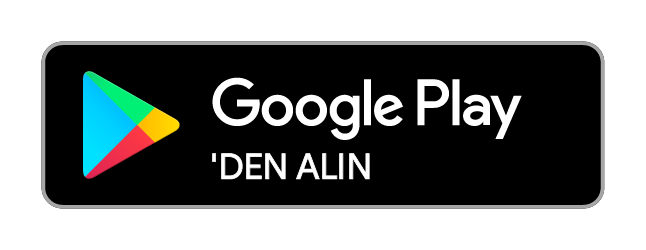Dosya Uzantısı Nasıl Değiştirilir? Programlı Ve Programsız Dosya Uzantısı Ve Türü Değiştirme (Windows & Mac)
Güncelleme Tarihi:

Dosya uzantısı, bilgisayarlarımızda yer alan dosyaların hangi şekle ve formata ait olduğunu belirtir. Aynı mantık ise, bilgisayar gibi çalışan diğer cihazlar için de geçerlidir. Bilgisayarlarımızda yer alan her dosyanın farklı bir uzantısı vardır. Dosya uzantısı nasıl değiştirilir sizler için derledik.
Dosya uzantıları, bize dosyanın ne dosyası olduğunu gösterir. Aynı zamanda da bu uzantıya bakarak, bu dosyayı hangi programları kullanarak açabileceğimizi de öğrenebilirsiniz. Örneğin, bir dosya .png bir dosya uzantısıdır ve bu dosyanın bir görsel imajı da olduğunu belirtir.
Dosya Uzantısı Nasıl Değiştirilir?
Tüm uzantılar, dosya adından sonra gelen nokta işareti ile birlikte başlar. Eğer bir dosya adında birden çok nokta işareti bulunuyorsa, en son nokta işaretinden sonra gelen isim, o dosyanın asıl uzantısını gösterir. Bilgisayarınızda bir dosya olduğunu ve bu dosyanın herhangi bir uzantısı olmadığını düşünmeniz gerekir. Böyle bir dosyayı daha açmadan dosyanın hangi türe ait olduğunu ise, bilemezdiniz. Bu nedenle de günlük hayattaki iş yoğunluğunu da göz önünde bulundurulduğunda, böyle bir durumun çok büyük bir vakit kaybına yol açabileceğini öngörebiliriz. Dosyanın kimliğini temsil eden bu uzantı isimlerinin ne olduğuna bakarak da kısa bir araştırma sonucunda hangi programları kullanmamız gerektiğini kolaylıkla anlayabiliriz. Aksi takdirde işimiz çok daha zor olurdu ve daha fazla vakit kaybederdik.
Bir dosyanın uzantısını değiştirerek, dosyanın türünü değiştiremezsiniz. Dosyanın türünü değiştirmek için de, bir “conventer” programa ihtiyaç duyabilirsiniz. Herhangi bir program kullanmadan da uzantıyı değiştirmeye bazı durumlarda gereksinim duyabilirsiniz. Bunun için de öncelikle bu dosyanın uzantısını görebilmeniz gerekir. Eğer uzantıyı göremiyorsanız, öncelikle masaüstünüzde bulunan herhangi bir klasörü açmanız ve sol üst bölümde bulunan düzenle sekmesine geldikten sonra da klasör ve arama seçeneklerini de seçmeniz gerekiyor.
Daha sonra da görünüm sekmesinin altına gelerek ve burada yer alan Bilinen Dosya Türleri için Uzantıları Gizle kutucuğunun tikini kaldırabilirsiniz. Siz bu işlemi gerçekleştirdikten sonra bilgisayarınızda bulunan tüm dosyaların uzantılarını görülebilir hale gelir. Şimdi herhangi bir dosyanızı yeniden isimlendirecek olan nokta işaretinden sonra gelen kısmı kolaylıkla değiştirebilirsiniz. Ama yeniden hatırlatmakta fayda var. Bu işlem ise, elinizde bulunan dosyanın türü ise, değiştirmez. Bunun için farklı bir çevirici ve yazılım ismi verilen conventer program kullanmanız gerekir.
Programlı ve Programsız Dosya Uzantısı ve Türü Değiştirme (Windows & Mac)
JPEG, görüntüdeki verileri sıkıştıran bir görüntü dosyası şeklidir. Kalite kaybına yol açar, ama JPEG sayesinde çok büyük bir görüntü daha küçük bir dosyaya kaydedilebilir. Herhangi bir yazılım programında dosya uzantısını değiştirmek şu adımlarla gerçekleştirilir;
Dosyayı varsayılan programıyla açmanız gerekir.
Dosya menüsüne ve ardından farklı kaydet kısmına tıklamanız gerekir.
Dosyayı kaydedeceğiniz yeri seçmeniz gerekir.
Dosyayı isimlendir.
Farklı kaydet iletişim kutusunda kayıt türü ya da format isminde açılır menü olup olmadığına bakmanız gerekir.
Açılır menüden yeni dosya türünü seçmeniz gerekir.
"Kaydet" butonuna tıklamanız gerekir. Orijinal dosya, yazılım programında da hala açık olmalıdır.
Denetim Masası'nı açarak başlat menüsünden Denetim Masası seçeneğine tıklayarak kolaylıkla açabilirsiniz.
Görünüm ve kişiselleştirme seçeneğine tıklamanız gerekir. Bu seçeneği ise, Denetim Masası'nda bulabilirsiniz. Windows 8 kullanıyorsan şerit üzerinden de Seçenekler'e tıklamanız gerekir.
Klasör seçeneklerine tıklamanız gerekir.
Klasör Seçenekleri iletişim kutusunda ise, "Görünüm" sekmesine tıklamanız gerekir.
Dosya uzantılarını görünür yapmanız gerekir. Gelişmiş Ayarlar listesinde ise, "Bilinen dosya türleri için uzantıları gizle" seçeneğini görene kadar da aşağı doğru kaydırarak kutudaki işareti kaldırabilirsiniz.
Ardından "Uygula" kısmına tıklayarak Tamam demeniz gerekir.
Dosya uzantılarını görmek için de Windows Dosya Gezgini'ni açabilirsiniz.